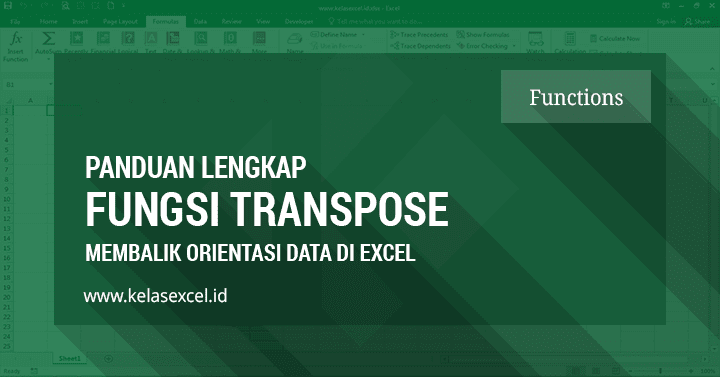
Fungsi TRANSPOSE Excel
Rumus TRANSPOSE Excel - Pada saat mengolah data dengan microsoft excel adakalanya kita perlu mengubah orientasi data tabel horizontal menjadi vertikal pada excel. Artinya kita ingin mengubah data yang sebelumnya mendatar menjadi data menurun atau sebaliknya dengan sebuah rumus excel tertentu.
Untuk keperluan semacam inilah fungsi TRANSPOSE dibutuhkan.
Rumus Tranpose adalah fungsi pada excel yang digunakan untuk membalik sel/range data horizontal menjadi range data vertikal atau sebaliknya mengubah range data vertikal menjadi range data horizontal.
Lalu bagaimana cara penggunaan fungsi Transpose ini pada microsoft excel? mari kita pelajari bersama bagaimana cara menggunakan rumus transpose excel berikut ini.
Cara Menggunakan Fungsi TRANSPOSE Excel
Sintaksis atau kaidah penulisan fungsi Transpose tidaklah rumit, yakni mengikuti cara penulisan berikut:
TRANSPOSE(Array)Argument array merupakan rentang atau range data yang akan kita ubah atau kita balik urutan datanya.
Satu hal yang perlu diperhatikan saat menggunakan fungsi Transpose ini adalah bahawa setelah selesai menulis atau membuat rumus excelnya agar dapat bekerja sebagaimana mestinya harus di akhiri dengan menekan tombol Ctrl + Shift + Enter atau Sering disebut dengan CSE secara bersamaan dan tidak cukup dengan menekan tombol Enter seperti biasanya.
Conth Rumus TRANSPOSE Excel
Sebuah rumus excel sudah barang tentu harus ditulis dengan diawali oleh karakter sama dengan (=). Hal ini sudah kita bahas pada bagian pengenalan rumus dan fungsi pada microsoft excel.
Contoh penggunaan rumus transpose adalah sebagai berikut:
Mengubah Data Baris Menjadi Kolom
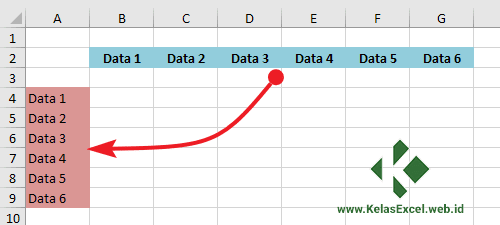
Jika kita ingin mengubah sususan data pada range B2:G2 yang mendatar menjadi tersusun menurun pada range A4:A9 dengan rumus transpose, maka langkah-langkah yang perlu kita lakukan adalah sebagai berikut:
- Seleksi range A4:A9
- Tulis rumus transpose berikut:
=TRANSPOSE(B2:G2)![Contoh Fungsi Transpose Excel Contoh Fungsi Transpose Excel]()
- Kemudian tekan Ctrl + Shift + Enter secara bersamaan. Maka hasil akhir yang kita dapatkan adalah seperti pada gambar berikut:
![Contoh Fungsi Transpose Excel Contoh Fungsi Transpose Excel]()
Mengubah Data Kolom Menjadi Baris
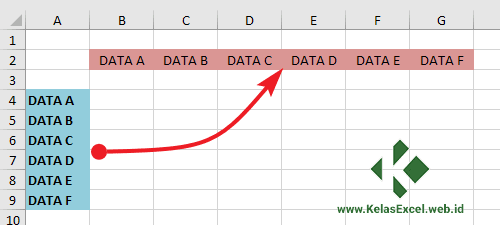
Untuk membalik data kolom menjadi data baris langkah-langkah yang diperlukan sama seperti sebelumnya.
Misalnya pada contoh berikut kita akan mengubah urutan data pada range A4:A9 yang disusun secara menurun menjadi tersusun secara mendatar pada range B2:G2.
- Seleksi range B2:G2
- Tulis rumus transpose berikut:
=TRANSPOSE(A4:A9)![Contoh Rumus Transpose Excel Contoh Rumus Transpose Excel]()
- Kemudian tekan Ctrl + Shift + Enter secara bersamaan. Dan hasil transpose yang kita dapatkan adalah sebagai berikut:
![Contoh Rumus Transpose Excel Contoh Rumus Transpose Excel]()
Mengubah Tabel Vertikal Menjadi Horizontal
Selain mengubah orientasi data satu baris vertikal atau horizontal, fungsi excel Transpose ini juga bisa digunakan untuk mengubah orientasi tabel data yang terdiri dari beberapa baris atau beberapa kolom.
Contohnya sebagai berikut:

Rumus excel yang digunakan pada range D1:H2 di atas adalah:
=TRANSPOSE(A1:B5)Mengubah Tabel Horizontal Menjadi Vertikal
Pada contoh berikut fungsi Transpose excel digunakan untuk merubah orientasi tabel data horizontal menjadi tabel vertikal.

Rumus excel yang digunakan pada rentang data G1:H5 adalah:
=TRANSPOSE(A1:E2)Seperti contoh-contoh sebelumnya setelah menyeleksi range G1:H5 dan menuliskan rumus excel transpose di atas akhiri dengan Ctrl + Shift + Enter sehingga rumus tersebut terlihat di apit oleh tanda kurung {...}.
Salah satu kelebihan menggunakan rumus excel Transpose ini adalah kita tidak dapat mengubah salah satu sel Array yang dihasilkan oleh fungsi Transpose. Misalnya setelah menerapkan rumus Transpose pada range G1:H5 di atas, kemudian tanpa sengaja menekan tombol Delete pada sel G2 pada contoh di atas maka akan muncul notifikasi berikut:
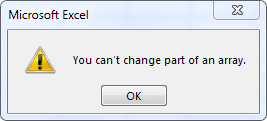
lalu bagaimana misalnya kita memang melakukan kesalahan dan ingin mengubah rumus pada rentang tersebut?
Tentu tidak hanya dengan rumus Transpose excel saja untuk merubah orientasi data ini. kapan-kapan kita lanjutkan dengan cara lainnya.
Ohya, barangkali Anda berminat mempelajari cara menggunakan Rumus VLookup Dengan 2 Tabel. Klik saja link barusan.
Masih ada pertanyaan? ada kolom komentar dibawah. Jika tidak ada komentar boleh juga kog di share, barangkali ada kawan lain yang sedang membutuhkan juga untuk belajar microsoft excel bersama..



