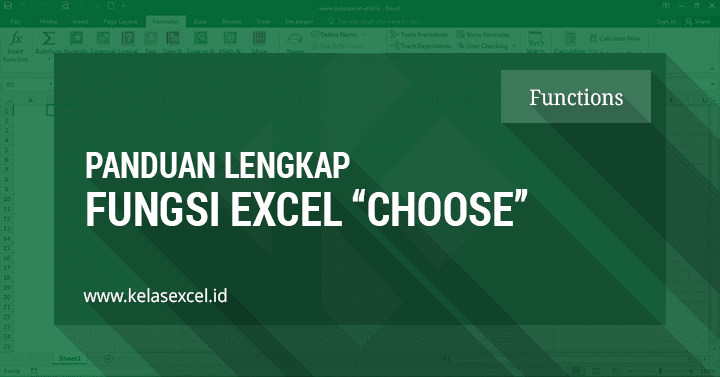
Fungsi CHOOSE Excel
Pada seri tutorial Ms. Excel kali ini akan dibahas tentang cara menggunakan Fungsi CHOOSE pada excel, serta contoh penggunaan Rumus CHOOSE pada excel.
Pada microsoft excel, fungsi CHOOSE termasuk dalam kategori lookup & Refference. Fungsi choose digunakan untuk memilih salah satu nilai dari sekumpulan argument nilai yang diberikan berdasarkan nomor indeks atau urutan tertentu.
Sekilas fungsi ini memang mirip dengan fungsi INDEX pada excel, yakni sama-sama menghasilkan nilai berdasarkan informasi index number tertentu. Hanya saja, index number pada fungsi index merupakan informasi nomor kolom dan atau baris, sedangkan pada fungsi choose index number merupakan nomor urut dari list argument nilai atau range yang diberikan.
Untuk lebih jelasnya mari kita lanjut ke cara penulisan fungsi choose serta contoh penggunaan fungsi choose pada microsoft excel.
Cara Menggunakan Fungsi CHOOSE Excel
Cara penulisan fungsi choose pada excel adalah sebagai berikut:
CHOOSE(IndexNumber; Nilai1; [Nilai2]; ...)Keterangan:
- IndexNumber: Argument IndexNumber ini wajib diisi, yakni berupa angka, rumus, atau referensi sel yang berinilai angka antara 1-154
- Nilai1; [Nilai2]; ...: Argument ini dapat berupa angka, referensi sel, nama terdefinisi, rumus excel, fungsi, atau teks.
Setidaknya harus ada 1 nilai pada argument ini. Argument-argument inilah yang nantinya akan dipilih dan dieksekusi berdasarkan informasi IndexNumber.
Contoh Rumus CHOOSE Excel
Untuk lebih memahami bagaimana cara menggunakan fungsi Choose Excel, silahkan pelajari beberapa contoh soal fungsi choose excel berikut.
Contoh Rumus Choose 1
=CHOOSE(3;"Nilai 1";"Nilai 2";"Nilai 3";"Nilai 4")Rumus diatas menghasilkan nomor index 3 dari urutan argument nilai: "Nilai 1";"Nilai 2";"Nilai 3";"Nilai 4". Hasilnya adalah : Nilai 3. Teks "Nilai 3" berada pada posisi nomor urut 3 dari nilai-nilai argument yang diberikan.
Contoh Rumus Choose 2
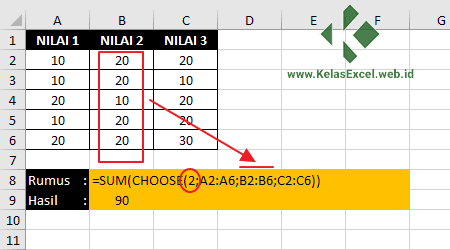
=SUM(CHOOSE(2;A2:A6;B2:B6;C2:C6))Rumus diatas akan menjumlahkan range B2:B6. Hasilnya adalah : 90
Contoh Rumus Choose 3
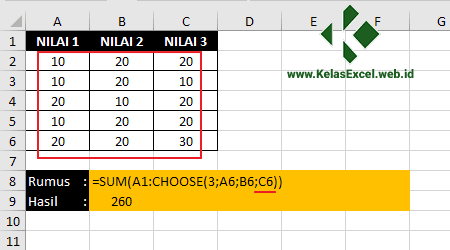
=SUM(A1:CHOOSE(3;A6;B6;C6))Rumus diatas akan menjalankan fungsi SUM atau penjumlahan untuk range A1:C6. Hasilnya adalah: 260.
Catatan Dalam Menggunakan Fungsi CHOOSE Pada Excel
Dalam menggunakan fungsi atau rumus Choose excel, beberapa hal berikut harus anda perhatikan:
- Jika IndexNumber bernilai nol(0), negatif atau lebih besar dari jumlah Index nilai maka akan menghasilkan pesan Error atau kesalahan #VALUE!
![Contoh penggunaan CHOOSE pada excel 3 Contoh penggunaan CHOOSE pada excel 3]()
Pada contoh rumus choose diatas angka index maksimal yang seharusnya adalah 2, sebab hanya di nilai argument yang diberikan. Ketika argument index number bernilai 3 maka akan menghasilkan pesan kesalahan #VALUE!.
Penjelasan lebih lanjut tentang pesan kesalahan/error pada excel bisa anda baca pada artikel: Mengenal 7 Jenis / Tipe Pesan Error pada Rumus Excel
- Jika IndexNumber bernilai pecahan maka akan dibulatkan ke bawah mendekati nilai bulat terdekat.
![Contoh penggunaan CHOOSE pada excel 4 Contoh penggunaan CHOOSE pada excel 4]()
Nilai pecahan 2,6 pada rumus choose diatas dianggap menjadi bilangan bulat 2. sehingga fungsi SUM hanya mengevaluasi range B2:B6 yang hasilnya adalah 90.
- Jika IndexNumber berupa Array, maka setiap nilai pada array tersebut akan dievaluasi dengan fungsi CHOOSE.
![Contoh penggunaan CHOOSE pada excel 5 Contoh penggunaan CHOOSE pada excel 5]()
Pada Kasus contoh fungsi CHOOSE diatas index number berupa array: {2\3}. dalam kasus diatas setiap index number akan dievaluasi sehingga fungsi SUM akan menjumlahkan range B2:B6 dan C2:C6, hasilnya 190.
Demikian sedikit yang bisa saya bagikan tentang cara menggunakan fungsi CHOOSE Excel ini. semoga bermanfaat.


