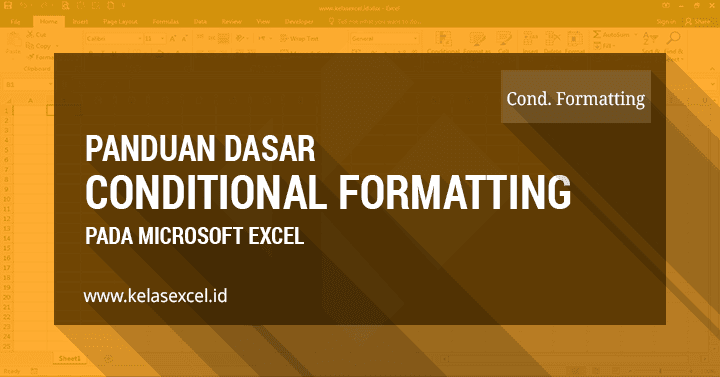
Conditional Formatting Excel - Untuk mempercantik tampilan serta memudahkan penglihatan kita terhadap data-data pada Microsoft Excel, terkadang kita perlu menandai sel-sel tertentu sesuai dengan kriteria yang kita inginkan.
Secara umum conditional formatting biasa digunakan untuk menandai atau mewarnai cell secara otomatis. Misalnya, kita ingin setiap sel pada sebuah tabel excel tertentu yang berisi angka di atas 1.000.000 otomatis berwarna merah. Atau misalnya anda ingin setiap sel yang mengandung teks "lunas" otomatis berwarna hijau dan lain sebagainya.
Untuk kebutuhan semacam ini kita bisa memanfaatkan fitur atau fungsi Conditional Formatting pada excel. Untuk lebih jelasnya mari kita pelajari bersama.
Fungsi Conditional Formatting Excel
Conditional formatting excel adalah salah satu fitur pada microsoft excel yang digunakan untuk mengubah format sel/range excel secara otomatis jika memenuhi syarat atau kriteria.
Format sel disini termasuk number format (format angka), font (jenis, ukuran, warna), border sel, dan juga warna background cell.
Setidaknya ada enam (6) Jenis kelompok atau kriteria Conditional Formatting yang disediakan Excel.
- Menandai (Format) semua sel terpilih berdasarkan nilai (isi sel tersebut)
- Menandai (Format) sel yang hanya berisi nilai tertentu
- Menandai (Format) sel berdasarkan nilai terendah atau tertinggi
- Menandai (Format) sel berdasarkan nilai rata-rata
- Menandai (Format) sel berdasarkan keunikannya (ada tidaknya nilai ganda/duplikat)
- Menandai (Format) sel berdasarkan formula atau rumus excel tertentu
Masing-masing jenis/kelompok kondisi ini akan saya jelaskan secara terpisah dari artikel ini (Jika saya rasa memang diperlukan).
Cara Menggunakan Fitur Conditional Formatting Excel
Tersedia banyak pilihan preset conditional formatting yang bisa anda gunakan sesuai dengan kriteria-kriteria yang anda butuhkan.
Cara menggunakan conditional formatting pada excel untuk menandai sel yang sesuai dengan kriteria tertentu langkah-langkahnya adalah sebagai berikut:
- Seleksi seluruh cell atau range yang ingin kita tandai.
- Pilih menu HOME--Conditional Formatting kemudian silahkan pilih kondisi/kriteria yang diinginkan
- Sesuaikan setting kondisi yang diharapkan.
Dalam contoh gambar berikut saya menandai cell yang berisi angka dibawah 200:


Selain menggunakan pilihan default seperti di atas anda juga bisa menetapkan kriteria tertentu lebih lanjut dengan memilih New Rule pada menu Conditional formatting.
Menu tersebut akan membawa anda pada banyak pilihan pengaturan kondisi yang bisa anda sesuaikan dengan kebutuhan.
Cara Mengubah Pengaturan Conditional Formatting Excel
Untuk alasan tertentu kita juga bisa mengubah conditional formatting yang telah kita terapkan. Misalnya format warna font hijau pada conditional formatting ingin kita rubah menjadi Hijau. Untuk malakukannya ikuti langkah-langkah berikut:
- Seleksi cell yang ingin kita rubah conditional formattingnya.
- Pilih Tab Home--Conditional Formatting--Manage Rules
- Setelah muncul option Box Conditional Formatting Rules Manager pilih condional formatting yang ingin kita edit lalu pilih Edit Rule
- Sesuaikan pengaturan conditional formatting yang dikehendaki kemudian klik OK--Apply/OK.
Dalam contoh gambar berikut saya ingin mengubah conditional formatting sebelumnya menjadi hanya sel yang berisi angka dibawah 250:



Cara Menghapus/Menghilangkan Conditional Formatting Excel
Terlalu banyak menerapkan conditional formatting sebenarnya kurang bagus. Karena hal ini akan menyebabkan kinerja komputer/excel akan lebih berat, sehingga menyebabkan excel sering hang.
Jika anda merasa bahwa conditional formatting tidak diperlukan lagi langkah-langkah untuk menghapusnya sebagai berikut.
Cara Pertama: Menghapus Conditional Formatting Dengan Menu Clear Rule
- Seleksi cell/range data, format tabel atau PivotTable yang ingin kita hapus condittional formattingnya
- Pilih menu Tab Home--Conditional Formatting--Clear Rules
- Ada 4 pilihan (Pilih Salah Satu) :
- Clear Rules from Selected Cells: Menghapus conditional formatting hanya pada sel terpilih
- Clear Rules from Entire Sheet: Menghapus semua conditional formatting pada sheet yang aktif
- Clear Rules from This Table: Menghapus conditional formatting pada tabel terpilih
- Clear Rules from This PivotTabel: Menghapus conditional formatting pada pivot tabel terpilih
- Untuk contoh dibawah saya pilih Selected Cells.
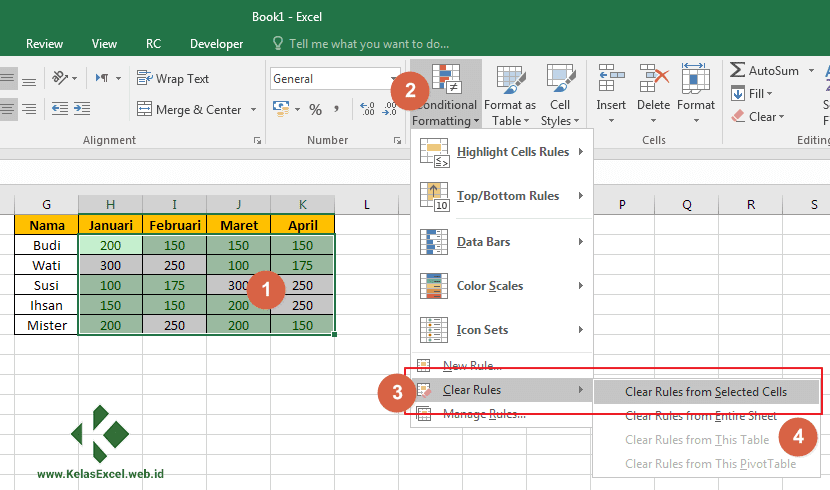
Cara Kedua: Menghilangkan Conditional Formatting Melalui Manage Rule
- Seleksi cell/range data, tabel atau PivotTable yang ingin kita hapus condittional formattingnya
- Pilih Tab Home--Conditional Formatting--Manage Rules
- Pilih conditional formatting yang ingin kita hapus. kemudian Klik Delete Rule
- Klik Apply/OK
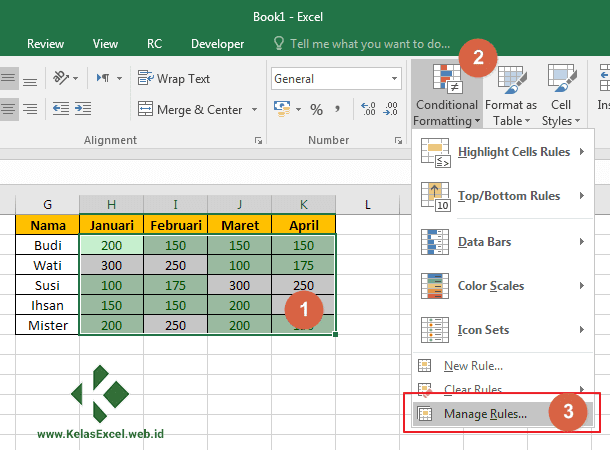
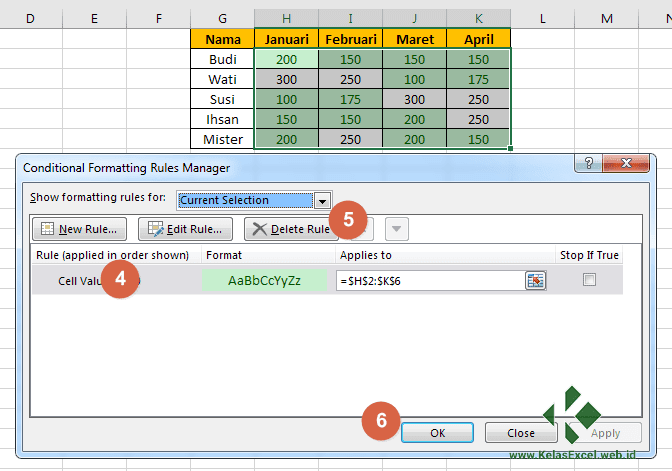
Saya kira cukup ini untuk perkenalan dengan Conditional Formatting Pada Microsoft Excel untuk menandai atau mewarnai cell pada excel. Selanjutnya silahkan pelajari juga beberapa tutorial lanjutan dibawah ini.